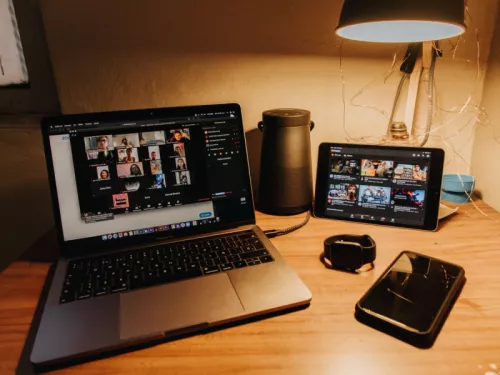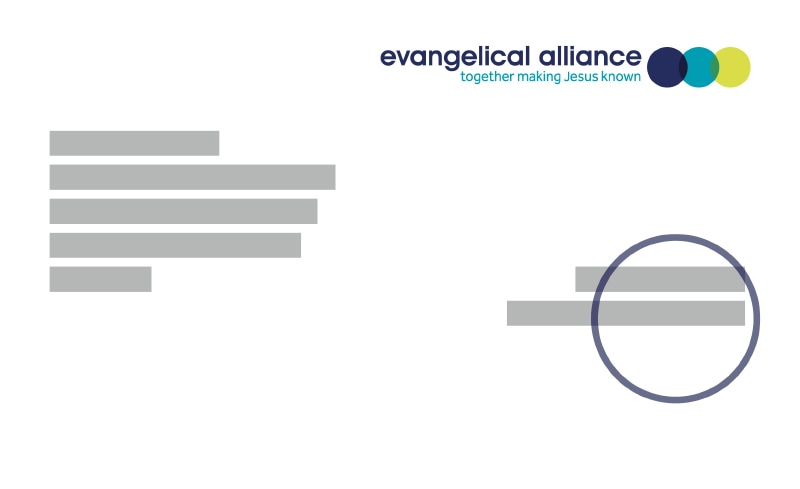Zoom is no longer a word we use to describe things moving fast; instead it’s become one of the number one ways we’re keeping in contact with friends, family, churches and colleagues during the COVID-19 pandemic.
"It’s important we know how we can protect our meetings from uninvited guests, whilst also remembering to not be a closed community and being as open as possible."
There are an increasing number of reports that people are ‘trolling’ these online meetings. Trolling is internet slang for someone who deliberately provokes arguments and fights, often by saying insensitive things or posting explicit content – basically, the internet’s version of schoolground bullying.
As Christians, we can often become targets, so it’s important we know how we can protect our meetings from uninvited guests, whilst also remembering to not be a closed community and being as open as possible.
The video conference platforms that are commonly used have different features that help protect users from trolls, but with people still grasping the basics, these features can be difficult to find. This article will serve as a basic guide on how to make your online meetings a safe place, free from provocation.
Zoom
Zoom has been under scrutiny recently, after being used by the Government to hold cabinet meetings. Questions have been raised about the potential security risk of the software and the impact that may have. Zoom has been quick to respond and update its systems to make it easier to secure.
Lock the meeting
Once you start a meeting, and invited participants have joined, you can lock the meeting, stopping anyone else from joining.
Enable waiting room
The waiting room is as it sounds, a virtual staging area that stops guests from joining until you’re ready. Enabling the waiting room means you can then vet everyone who wants to join.
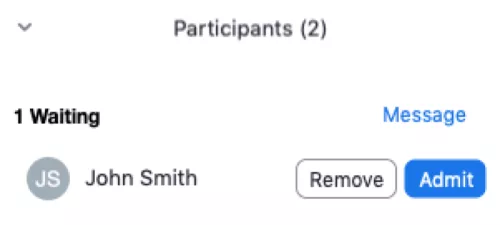
Mute or remove people
You can mute people or remove them entirely from the meeting by selecting their name in the participants panel.
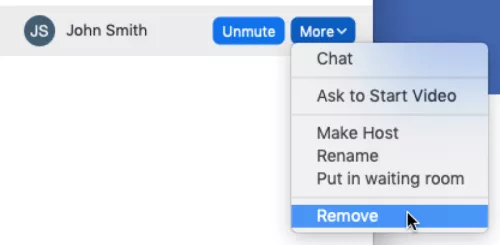
Screen sharing
When someone shares their screen, all the guests see that person’s screen. By allowing only the host to share the screen, it’s an added layer to prevent an uninvited guest who manages to access your meeting from sharing something that distracts from the meeting.
Think about webinars
Zoom has a paid upgrade that allows you change your Zoom call to a webinar, effectively making all guests ‘viewers’. This is a great security feature that allows you to choose whose videos are being viewed. The downside is that it comes at a cost of £32 per month for up to 100 participants.
For more information about securing Zoom, read their article How to Keep Uninvited Guests Out of Your Zoom Event.
Google Meet
Google Meet is not as well known as Zoom, but it has more security features out of the box.
Accept people into the meeting
By default, everyone has to be ‘accepted’ into a Google Meet meeting – like Zoom’s waiting room.
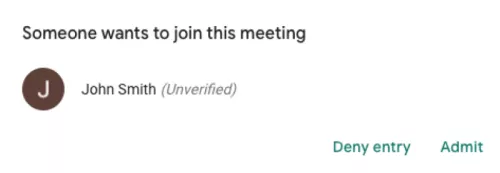
Invite people directly
You can send an email invitation directly to people, instead of sharing an invitation code that could go further than you intended.
"In our world of isolation, it may be better to keep live chat open during a service."
YouTube Live
Streaming via YouTube Live can open the door for people to anonymously troll your live chat.
Turn off live chat
The easiest thing to do when using YouTube Live is to turn off live chat; this prevents anyone from commenting during the live stream.
To do this, go to ‘Edit’ during the live stream, click ‘Basic Info’, then ‘Advanced Settings’, under ‘Chat’ click ‘Enable live chat box’.
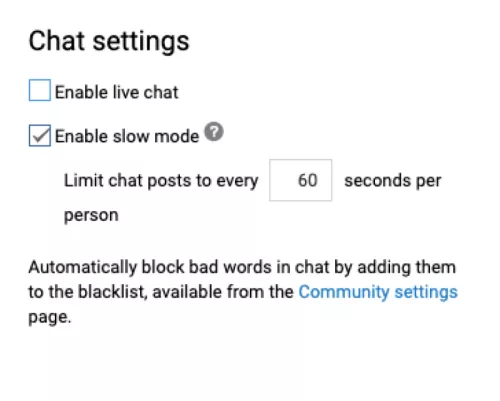
Moderate live chat
In our world of isolation, it may be better to keep live chat open during a service. YouTube offers a way to moderate the live chat. Ensure you have someone watching the comments, and if something comes up that is deemed inappropriate, you can hide the comment or block the user.
For more information on YouTube live chat, read YouTube help’s article Manage live chat.
Facebook Live
Facebook live is another popular choice for live streaming services, but also brings with it a massive audience, both friends and trolls.
Comment settings
Facebook has a vast array of comment settings, though you cannot disable comments completely. You can choose to have only followers comment, and people who have had accounts for more than two weeks. These settings are available under ‘Settings’ before you ‘Go Live’.
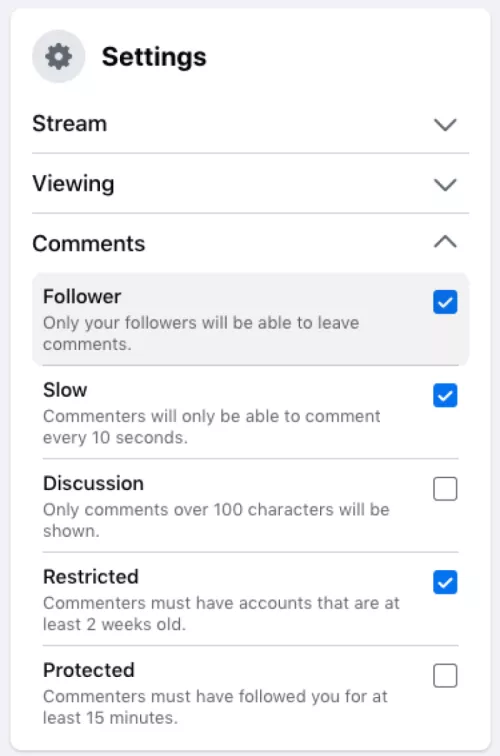
Moderate comments
Like YouTube, Facebook allows you to moderate comments in the same way. You can hide comments or block users. As Facebook doesn’t allow you to turn off comments completely, having someone moderate comments would be recommended.
Publishing video after stream ends
Facebook automatically places your live stream as a video once it ends, allowing anyone to comment on it. You can turn this off under ‘Settings’ by checking ‘Unpublish after live video ends’.
For more information on Facebook Live, go to Facebook’s Help Centre.
There are plenty of different platforms on which you can host online communities, and the list and pointers above have only just scratched the surface. In most cases platforms have had to deal with the challenge of trolling and have subsequently put systems in place to help you keep your meetings safe from uninvited guests.